标签批量制作软件如何导入Tab分隔的TXT文本批量打印发货单
上一篇文章中我们讲了将Excel表中内容按照数量字段自动复制的方法,今天给大家讲下标签批量打印软件中导入处理后的tab分隔的TXT文本如何批量打印发货单。
1. 打开TXT文本,在“条码”字段后面添加一个“序号”字段名,需要注意的是这两个字段中间需要用“tab”分隔符分隔开(在键盘上按一下Tab键),修改后保存关闭TXT文本。
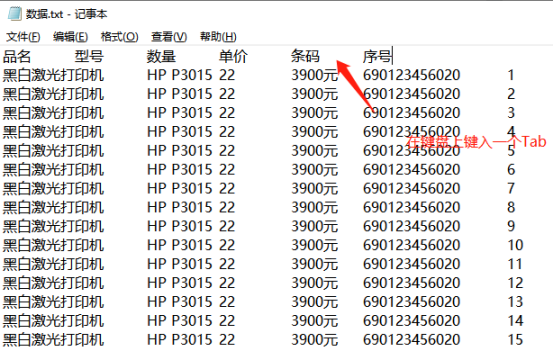
2. 打开中琅标签批量制作软件,根据打印机中的实际纸张设置纸张尺寸和布局。纸张我们这里设置为宽度为140mm,高度为100mm的纸张,一张纸中设置1行1列的标签。
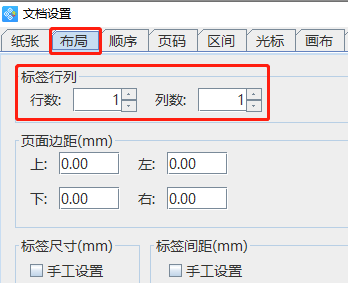
3. 点击软件顶部工具栏中的“文档设置”按钮,打开文档设置窗口,在“画布”选项卡中,将“背景图片”勾选上,点击后面的“浏览”按钮,找到电脑上保存的“发货单”图片,选中之后点击“打开”按钮,背景图片只是作为定位使用的,打印的时候不打印出来,所以下面的“打印背景”不用勾选。
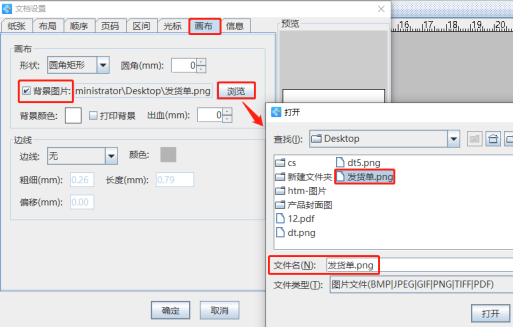
4. 将TXT文本导入到标签批量打印软件中 A.点击软件顶部工具栏中的“数据库设置”按钮,打开数据库设置窗口,点击上面的“添加”-“TXT文本数据源(文件)”,在打开的窗口中,点击“浏览”按钮,找到电脑上保存的TXT文本,选中文本之后,点击“打开”将TXT文本导入到软件中。
B. 下面的“分隔符号”选择“Tab”分隔,“首行含列名”勾选上,点击下面的“测试链接”,可以看到下面的字段框中显示了6个字段,检查记录总数以及下面的样本数据是否正确,正确的话,就点击下面的“添加”按钮。
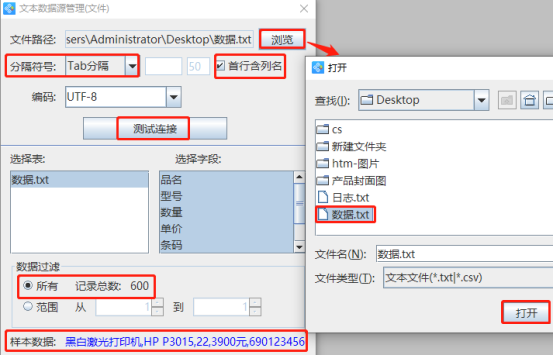
5. 制作发货单标签中的可变文本 A.点击软件左侧的“绘制普通文本”按钮,在白色画布上绘制一个普通文本,双击绘制的普通文本,在图形属性-数据源中,点击数据对象下面的“编辑”按钮,在打开的窗口中选择“数据库导入”数据类型,连接就是刚刚导入的TXT文本,字段选择“品名”。
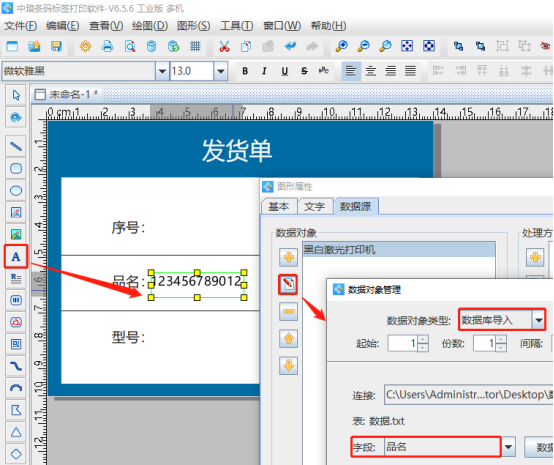
C. 其他的可变内容,比如型号、单价、序号按照上面相同的方法进行添加,添加的时候注意选择相对应的字段就可以了。
D. 点击软件左侧“绘制普通文本”,在发货日期后面绘制一个普通文本,双击绘制的普通文本,在图形属性-数据源中点击“数据对象”下面的编辑按钮,在打开的窗口中选择“日期时间”数据类型,日期格式设置为“yyyy-MM-dd”,那么打印的时候软件会自动获取电脑系统上的时间打印出来。
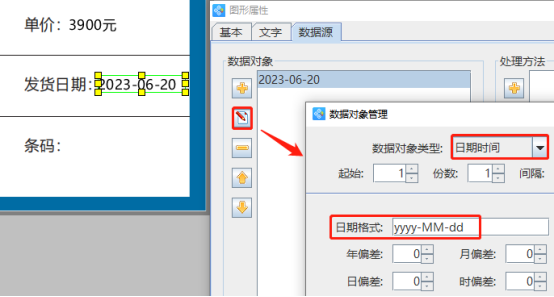
6. 制作发货单标签中的条形码 A.点击软件左侧的“绘制一维条码”按钮,在条码后面绘制一个条形码,双击绘制的条形码,在图形属性-数据源中,点击数据对象下面的“编辑”按钮,字段选择“条码”。
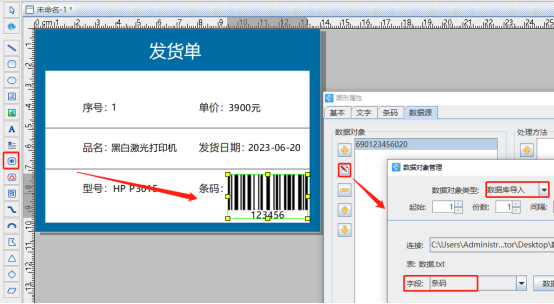
B. 切换到“条码”选项卡中,选择“EAN 13”条码类型。
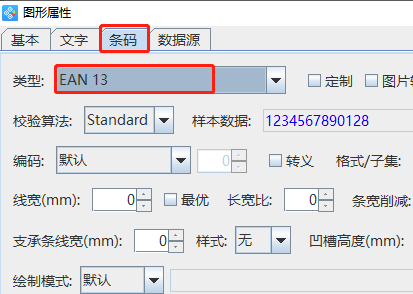
C. 切换到“文字”选项卡中,设置条码下面数据的显示样式,比如字体,字号等等。
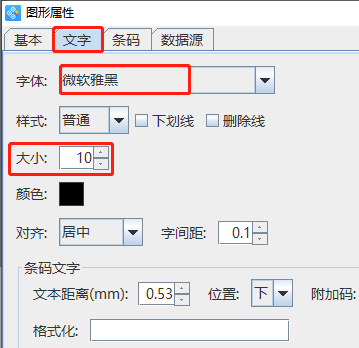
7. 点击软件顶部的“打印预览”按钮,翻页查看批量制作的发货单标签,预览无误就可以连接打印机直接打印了,也可以批量输出PDF文档、图片、TIF文档。
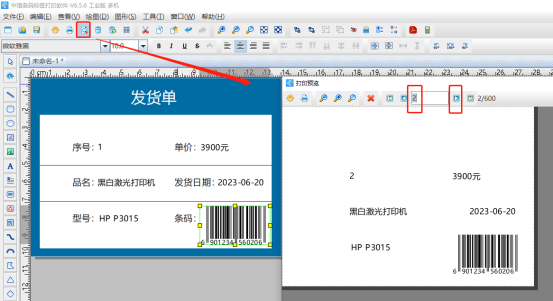
以上就是中琅标签批量打印软件中导入Tab分隔的TXT文本批量打印发货单标签的操作步骤,有需要的小伙伴们可以动手试试。
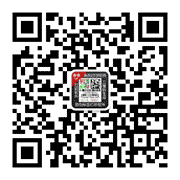
共有条评论 网友评论