标签打印软件中如何制作特种设备使用标志标签
小伙伴们在电梯中是不是经常会看到一个黄绿色的标志,这是特种设备使用标志,一般固定在电梯轿厢(或者扶梯、人行道出入口)易于乘客看见的地方,通过这个使用标志我们可以看到电梯所属的使用单位、登记证编号、负责维护保养该电梯的单位以及下次检验日期等信息。这样的特种设备使用标志标签在中琅标签打印软件中是怎么制作的呢?下面我们一起来看看。
1. 打开中琅标签打印软件,根据打印机中的实际纸张设置纸张尺寸和布局,纸张我们这里设置为纸张宽度、高度都是100mm。
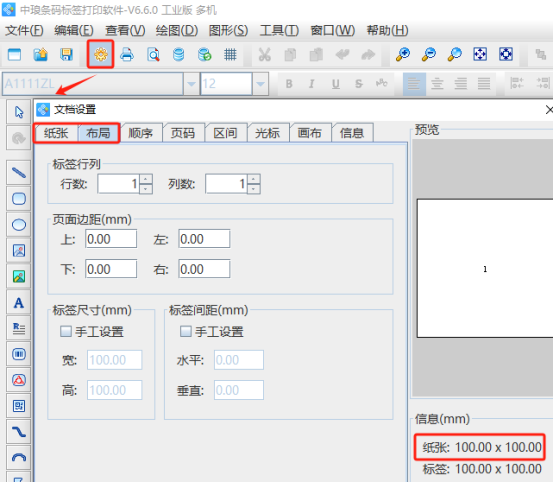
2. 在文档设置-画布选项卡中,设置画布的背景颜色(灰色),然后将后面的“打印背景”勾选上。
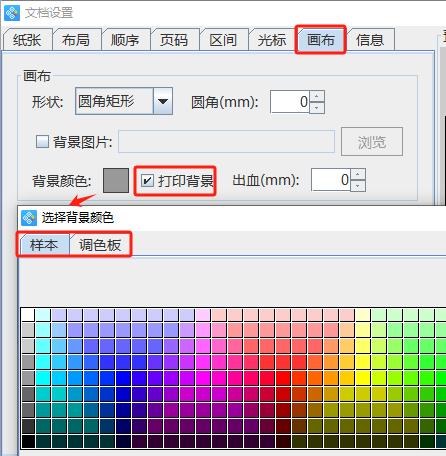
3. 制作绿色矩形和标题 点击软件左侧的“绘制圆角矩形”按钮,在白色画布上绘制一个矩形框,双击绘制的矩形框,在图形属性-基本选项卡中设置矩形框的宽度、高度、设置填充背景色为绿色、下面的线条粗细为0。
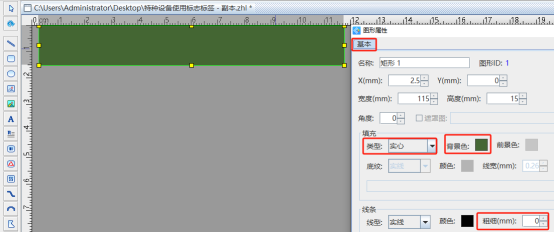
点击软件左侧的“绘制普通文本”按钮,在上面的绿色矩形上绘制一个普通文本,双击绘制的普通文本,在图形属性-数据源中点击数据对象下面的“编辑”按钮,在打开的窗口输入框中输入固定不变内容“特种设备使用标志”。
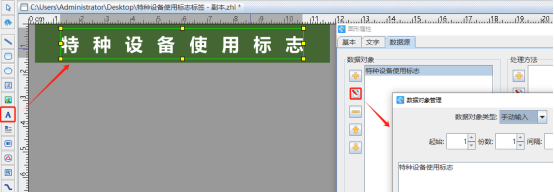
切换到“文字”选项卡,设置文本内容的字体、字号、颜色(白色)、对齐方式(两端对齐)。
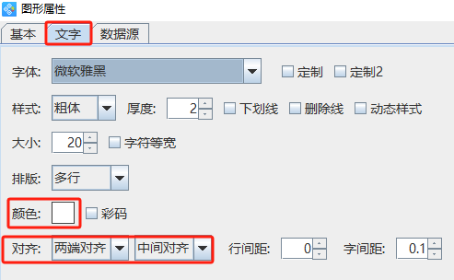
4. 制作黄色矩形和使用标志内容 黄色矩形制作的时候按照上面制作绿色矩形的方法制作,填充背景色设置为黄色。
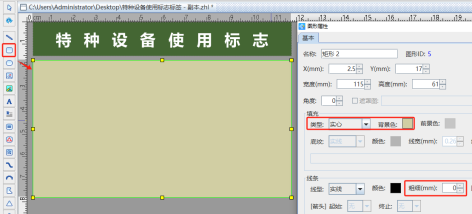
使用标志内容中的设备种类、使用单位、单位内编号等内容都按照上面制作标题的方法制作,文本颜色为黑色。
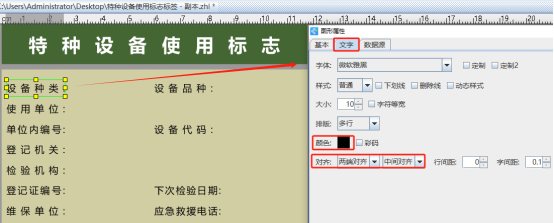
需要注意的是左侧的“设备种类:”、“使用单位:”、“单位内编号:”、“登记机关:”等固定内容外面的文本框宽度需要设置成一样的,再结合文本框中设置的两端对齐对齐方式,就可以使得这些内容左右两端是对齐显示的。
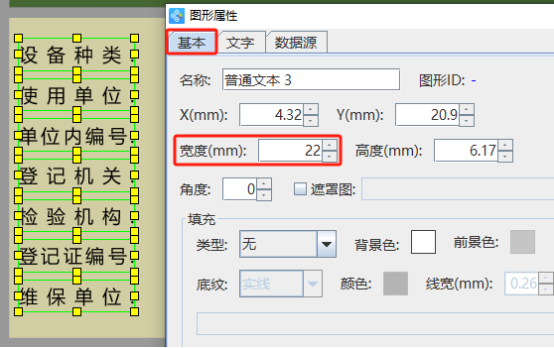
5. 绘制水平直线 点击软件左侧的“绘制线段”按钮,在白色画布上绘制一条直线,绘制的时候按住键盘上的Shift键就可以绘制一条水平直线。
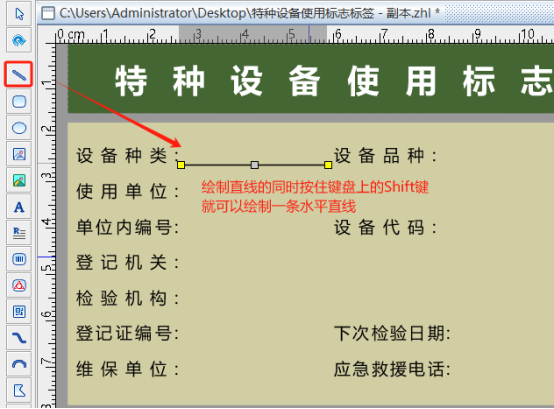
6.制作底部绿色矩形和文字内容和上面制作绿色矩形和标题的方法类似,只是在制作底部文字的时候,文字对齐方式保持默认的“左对齐”不变。
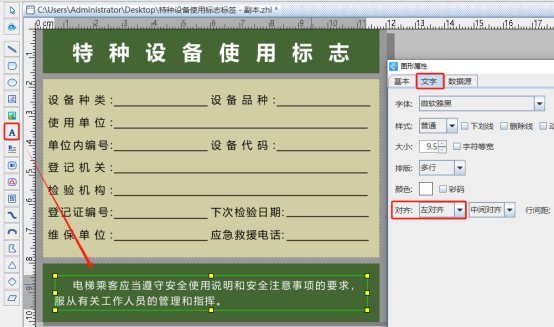
通过上面的方法特种设备使用标志标签就可以完成了。
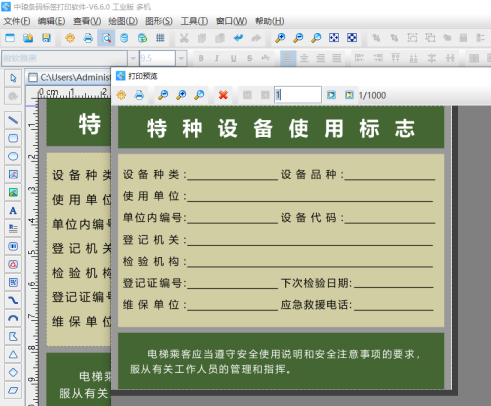
以上就是中琅标签打印软件中制作特种设备使用标志标签的操作步骤,使用标志标签中的可变内容可以通过导入TXT文本、Excel表或者是其他数据库进行制作并批量打印出来。
标签:标签打印软件 , 特种设备使用标志标签
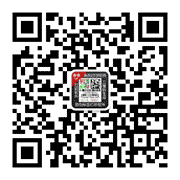
共有条评论 网友评论