如何导入Excel表数据在双排不干胶标签纸上打印条形码
中琅条形码打印软件支持各种不干胶标签纸打印,其中最常见的是单排、双排、三排不干胶标签纸。今天我们要讲的双排不干胶标签纸,一行纸上两个标签,一卷纸上若干行标签。下面我们给大家详细讲下中琅条形码打印软件如何导入Excel表数据在双排不干胶标签纸上打印条形码,以及如何更换同样式Excel表进行打印。
1. 打开中琅条形码打印软件,根据打印机中的实际纸张设置纸张尺寸和布局,纸张我们这里设置为总宽度为84mm,高度为60mm的双排不干胶标签纸。
在软件中设置纸张的时候需要注意:不管是单排、双排或者是多排不干胶标签纸,在设置纸张的时候,都是以一行为一张标签纸进行设置的。

2. 将保存有条形码数据的Excel表导入到软件中,具体导入方法可以参考《中琅条码打印软件数据库连接详解》,这里不再详述。

3. 制作条形码 点击软件左侧的“绘制一维条码”按钮,在40mmx60mm的白色画布上绘制一个条形码,双击绘制的条形码,在图形属性-数据源中点击数据对象下面的“编辑”按钮,在打开的窗口中选择“数据库导入”数据类型,连接就是上面导入的Excel表,字段选择“A”。

切换到条形码的“图形属性-文字”选项卡中,根据需要设置条码下面数据样式,包括字体、字号、字间距等。

选中制作的条形码,点击软件顶部工具栏中的“逆向旋转90度”按钮,将条形码逆向旋转90度显示到标签上。

4. 点击软件顶部的“打印预览”按钮,翻页查看批量生成的条形码,预览无误就可以直接连接打印机打印出来了。

5. Excel表中数据打印完成之后,如果想换成其他同样式的Excel表数据(和原Excel表中字段名称、字段数量相同)进行打印应该怎么做呢?
点击软件顶部工具栏中的“数据库设置”按钮,在打开的窗口中选中已导入的原Excel表,点击上方的“修改”按钮,在打开的“Excel数据源管理”窗口中,点击文件路径后面的“浏览”按钮,找到电脑上保存的新Excel表导入到软件中。

制作完成之后,点击顶部的“打印”按钮,在打开的打印设置窗口中,可以看到数据量自动变成了“600”,和新Excel表总记录数保持一致;开始页码为1,点击结束页码后面的“尾页”。然后点击下面的“预览”按钮,翻页查看批量生成的条形码,预览无误就可以直接连接打印机打印了。


以上就是中琅条形码打印软件中导入Excel表数据在双排不干胶标签纸上打印条形码并更换数据库打印的详细操作步骤。如果是用单排或者是多排不干胶标签纸打印,方法是类似的,都是先根据打印机中的实际纸张设置纸张尺寸和布局,然后在标签上制作标签模板,预览无误之后就可以直接连接打印机打印出来了。
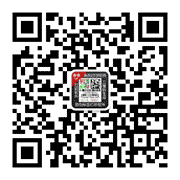
共有条评论 网友评论