在条码生成软件中如何根据excel表中的数量生成条码标签
最近有客户咨询,在条码生成软件中如何根据excel表中数量生成不同的条码标签。条码生成软件不具备识别功能,不能对excel表中的数据进行处理,如果想要根据excel表中数量生成条码标签的话,需要借助一个数据整理工具,在数据整理工具中处理好excel表中的数据之后,在导入到条码生成软件中进行调用,这里以一个清单标签为列,为大家演示下在条码生成软件中按excel表中数量生成条码标签的操作步骤:
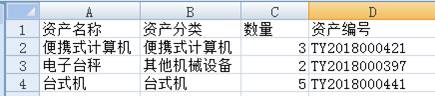
1.双击打开数据整理工具,在数据整理工具中,点击“浏览”打开要整理的文件名(excel表),然后再点击“浏览”,弹出另存为对话框,在另存为对话框中,设置一个文件名,点击保存。勾选首行含列名前面的复选框,在工作簿中选择 “Sheet1”在份数列中选择“数量”,点击整理,数据就处理好了。
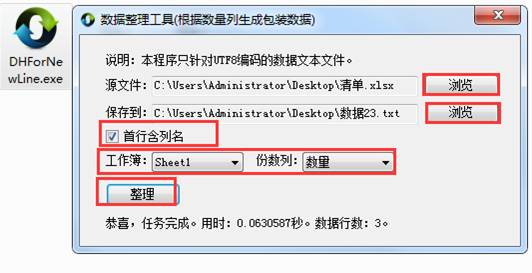
2.打开条码生成软件,新建标签之后,点击软件上方工具栏中的“数据库设置”按钮,点击“添加”(选择刚才在数据整理工具中整理好的数据),点击“浏览”(选择要导入的数据库),根据提示设置分割符号,勾选首行行列名,点击测试连接-添加-关闭。数据就导入到条码生成软件中了。如下图:
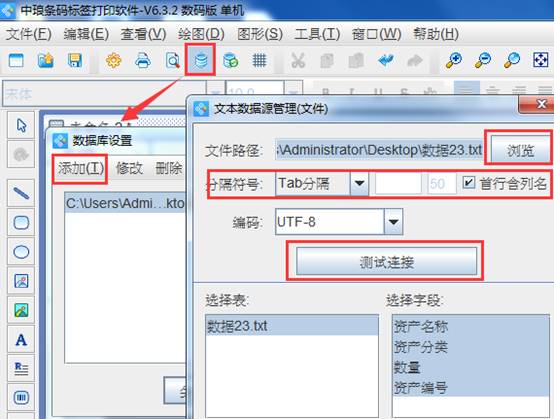
3. 点击软件左侧的“实现A按钮”,在画布上绘制一个普通文本对象,双击普通文本,在图形属性-数据源中,点击“修改”按钮,数据对象类型选择“手动输入”,在下面的状态框中,手动输入不变的信息,点击编辑。

再点击“+” 号按钮,数据对象类型选择“数据库导入”,在字段中选择相应的字段,就会出现对应的内容。
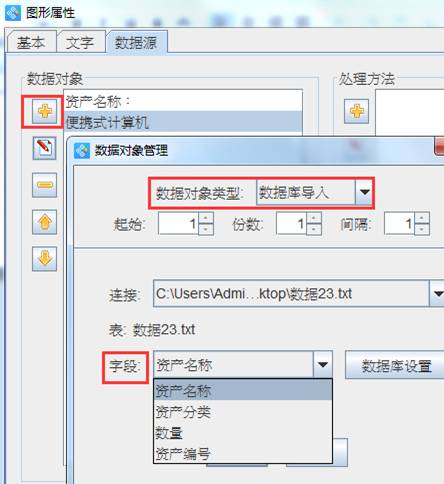
4.点击软件左侧的“一维条码”按钮,在画布上绘制一个条形码对象,双击条形码,在图形属性-数据源中,点击“修改”按钮,数据对象类型选择“数据库导入”,在字段中选择相应的字段,即可出现对应的内容,然后点击添加-确定。如下图:

设置好之后,可以点击软件上方工具栏中的“打印预览”或者“文件-打印预览”看下预览效果,预览没有问题的话,可以直接连接打印机进行打印,也可以输出PDF文档进行打印。
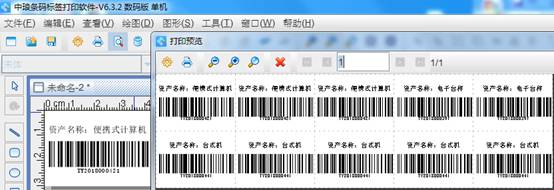
要想在条码生成软件中根据excel表中数量生成不同标签的话,可以按照以上步骤进行操作, 这里提醒大家的是,数据整理工具只针对条码生成软件正式版客户。
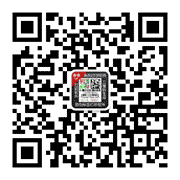
共有条评论 网友评论