条码打印软件中如何用生成矩阵工具快速进行快速排版
之前遇到这样一种情况:客户的版面上有4行6列的小标签,版面左右两边分别是4行4列的黄色小标签和4行2列的白色小标签,其中黄色标签上从左上角开始、水平方向上打印从1开始的流水号,白色标签上也是从左上角开始、水平方向上打印从71开始的流水号,在条码打印软件中怎么进行排版呢?中琅条码打印软件中使用生成矩阵工具就能快速的实现这种排版,下面我们一起来看看吧。
1. 打开中琅条码打印软件,在文档设置中根据实际纸张设置纸张尺寸和标签尺寸,纸张我们这里选择“自定义大小LP”,纸张宽度和高度分别设置为210mm和150mm,标签行列数设置为4行1列,上和左页面边距分别设置为5mm和10mm,勾选标签尺寸和标签间距下面的手动设置,标签宽度和高度分别设置为190mm和35mm,水平和垂直标签间距都设置为0,然后下页面边距和右页面边距软件会自动计算出来。
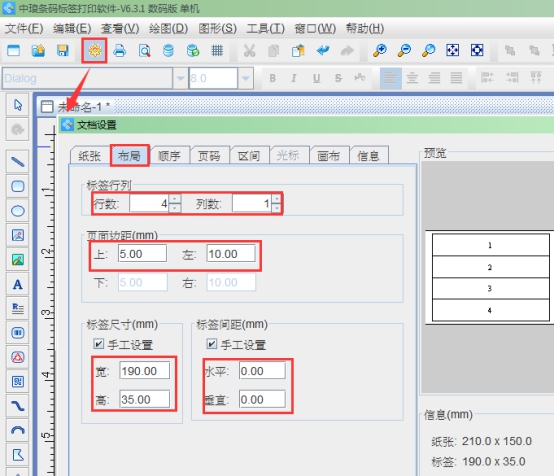
2. 在新建的空白标签上绘制一个矩形框,双击绘制的矩形框,在图形属性-基本选项卡中设置x,y值都为0,宽度设置为30mm,高度设置为35mm,下面的线条粗细设置为0,然后勾选下面的“不可见”。

x,y指的是矩形框左上角距离软件左侧和软件顶部的距离。
绘制矩形框的目的是作为定位使用,打印的时候不打印出来,所以需要把矩形框设置为“不可见”。
3. 在矩形框上绘制一个普通文本,双击绘制的普通文本,在图形属性-数据源中点击“编辑”按钮,在打开的窗口中选择“序列生成”数据类型,起始、份数、间隔中的“间隔”设置为4,间隔指的是下一个标签相同位置上调用的数据和上一个标签间隔多少,开始字符串保持1不变。
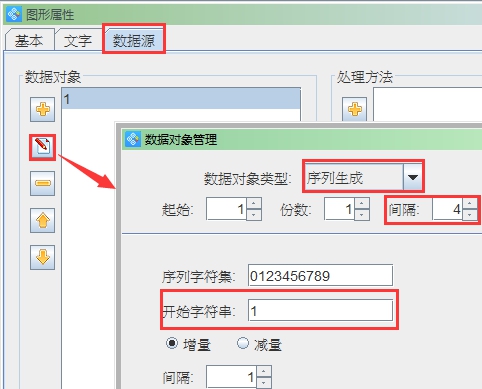
4. 同时选中矩形框和矩形框上的文本,点击软件顶部工具栏的“群组图形”,将矩形框和上面的文本合成一个整体。
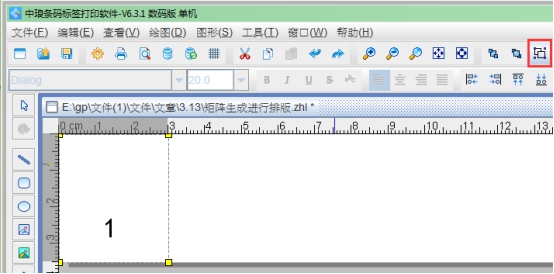
5. 选中群组的图形,点击顶部工具栏的“生成矩阵”工具,其中矩阵行列数设置为1行6列,水平行列间距设置为2,其他的保持默认不变,即可在标签编辑区域生成1行6列的内容。
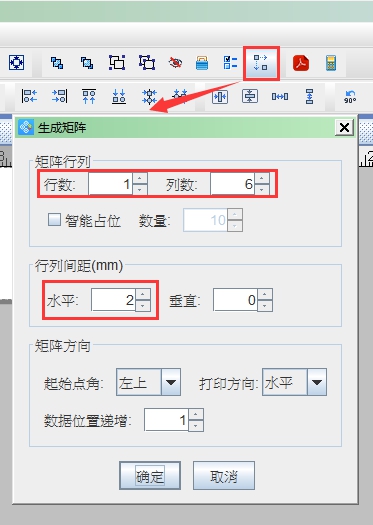
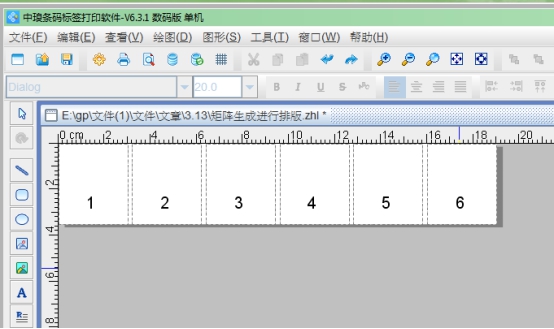
6.同时选中生成的第5个和第6个内容,点击顶部工具栏的“解散群组”,将群组的图形解散,然后进行编辑。
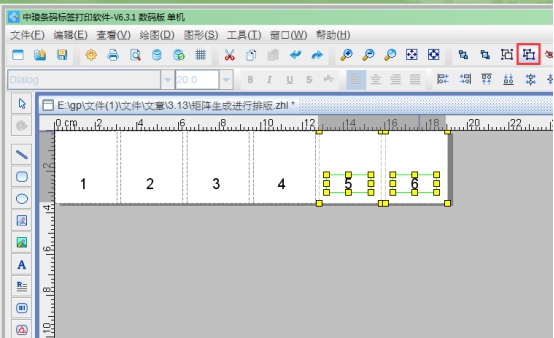
7.选中文本5所在的矩形框,右键选择“移至下一层”,然后双击文本5,在图形属性-数据源中点击“编辑”按钮,在打开的窗口中将起始、份数、间隔中的“起始”设置为71,起始指的是数据源中数据调用的起始位置,“间隔”设置为2。
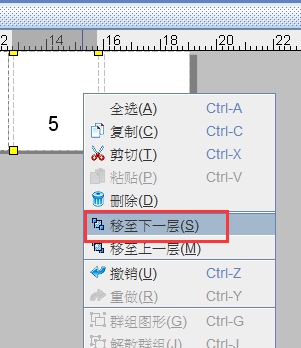
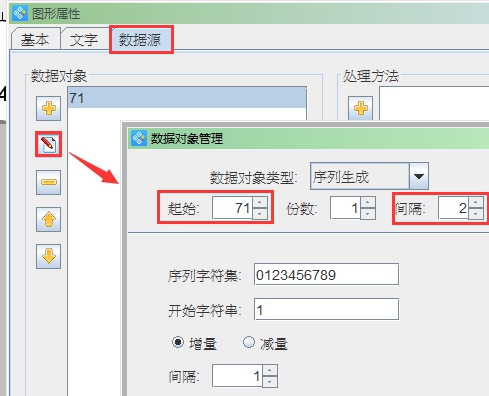
8.按照相同的方法设置文本6,将文本6数据源中的“起始”设置为72,“间隔”设置为2。
9.点击软件顶部工具栏中的“打印”按钮,在打开的打印设置窗口中设置好数据量,然后点击结束页码后面的尾页,点击下面的“预览”按钮,翻页查看批量生成效果,确认无误再打印。

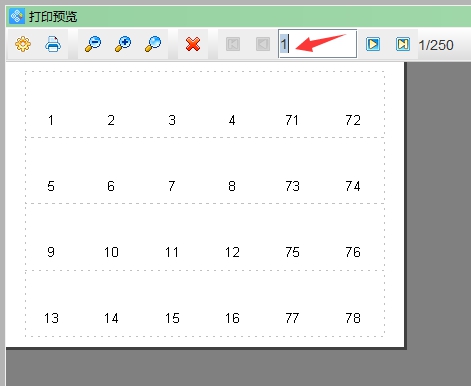
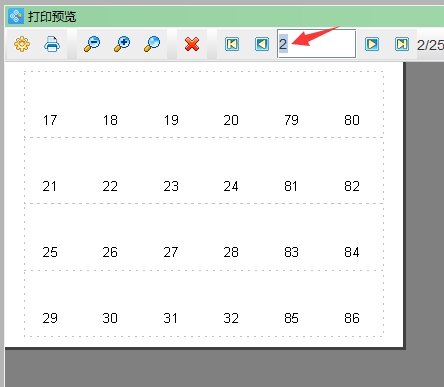
以上就是中琅条码打印软件中使用生成矩阵工具进行快速排版的全部过程,另外中琅条码打印软件中还经常使用生成矩阵工具来制作套标和堆叠拼版,这个工具是不是很实用呢,想要更详细的了解生成矩阵工具的用法,可以查看本站其他相关文档。
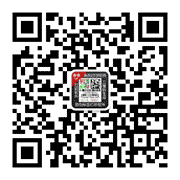
共有条评论 网友评论