条码打印软件如何插入指定图片
在条码打印软件中插入图片的时候,有的客户有特殊要求,想要在标签上插入指定图片,比如第二个图片是第一个,第4个图片是第二个等,按照这样的顺序排版。在条码打印软件中该如何插入指定图片呢?我们需要把图片名称保存到TXT文本或者excel表中进行调用,具体步骤如下:
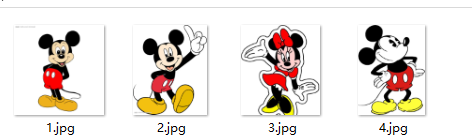
1.在条码打印软件中点击软件上方工具栏中的“数据库设置”按钮,弹出数据库设置对话框,在数据库设置对话框中点击“添加”,选择要插入的数据库类型(excel表)。
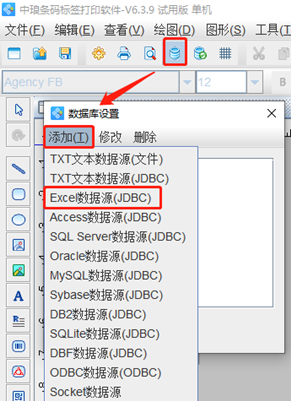
根据提示点击“浏览”,选中要插入的Excel表-打开-测试连接-添加-关闭,Excel表就插入到条码打印软件中了。
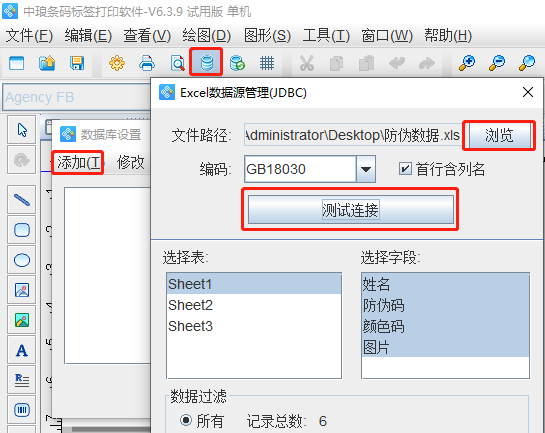
点击软件左侧的“插入位图图片”按钮,在画布上绘制位图样式,双击位图,在图形属性-数据源中,点击“+”号按钮,数据对象类型选择“手动输入”点击左下角的“浏览”,选中一个图片,点击打开(调用图片路径)。
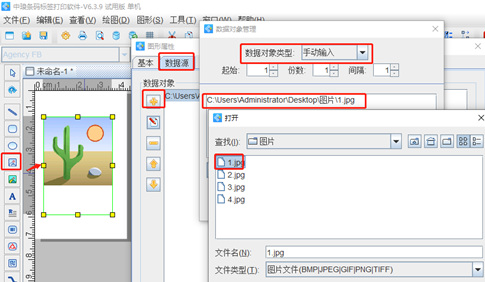
调用图片路径之后,点击“修改”按钮,在下面的状态框中,删除图片后面的图片名称及后缀名,点击编辑。
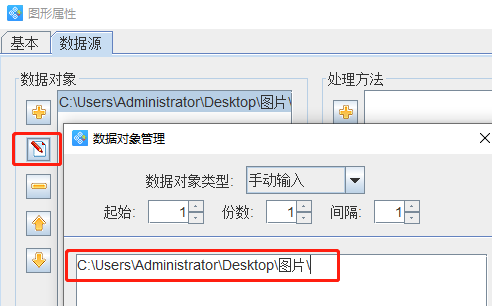
点击“+”号按钮,数据对象类型选择“数据库导入”,在字段中选择相应的字段,点击添加,即可调用对应的内容。
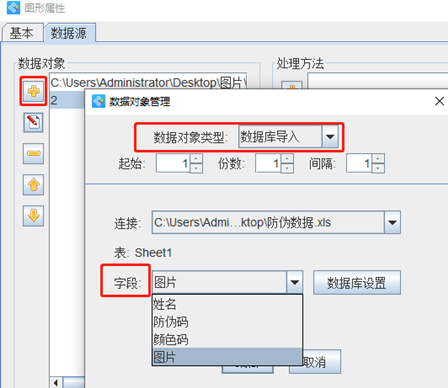
再点击“+”号按钮,数据对象类型选择“手动输入”在下面的状态框中,手动输入图片名称的后缀名(.jpg),点击编辑-确定。
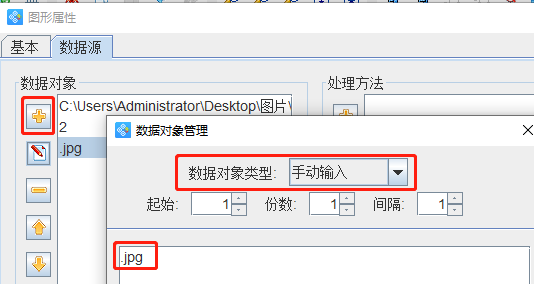
之后点击软件上方工具栏中的“打印预览”按钮,看下预览效果。如图所示:
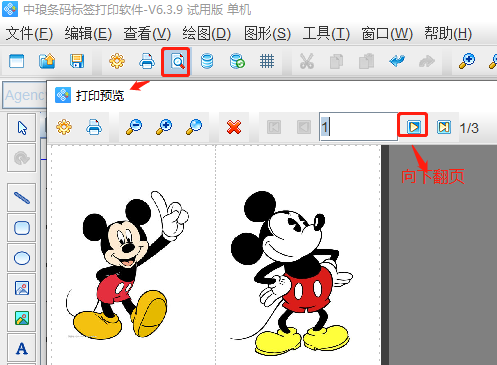
以上就是在条码打印软件中插入指定图片的操作步骤,是不是很简单,软件支持多种数据对象类型,有需要的朋友,可以下载条码打印软件,自己动手尝试哦。
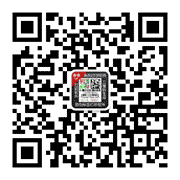
共有条评论 网友评论