标签打印软件如何制作带表格的物料产品标识卡模板
物料产品标识卡通常用来标识生产厂家、材料名称、规格、数量、产品型号、执行标准等,便于库房统计以及成本计算,防止误用。不同的产品上需要粘贴的物料产品标识卡不同,所以很多公司就需要制作大量的不同的物料标识卡来满足需求。下面我们就以一种带表格的物料产品标识卡的制作方式为例给大家讲下标签打印软件中是如何制作物料产品标识卡模板。
1. 打开中琅标签打印软件,点击“新建”按钮,选择需要连接打印的打印机,然后选择实际打印纸张,这里我们选择“A4纸”,点击“下一步”。
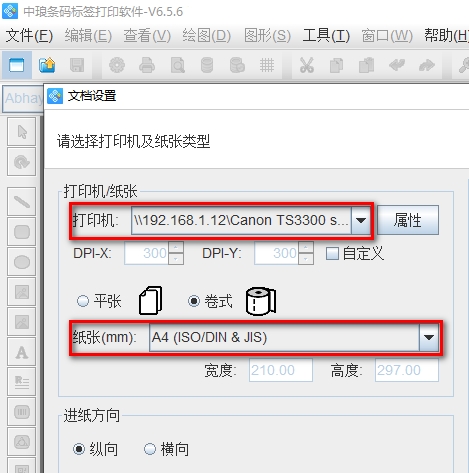
2. 根据实际打印需求,设置标签行列数,这里我们设置行数和列数都为“3”,点击“下一步”。
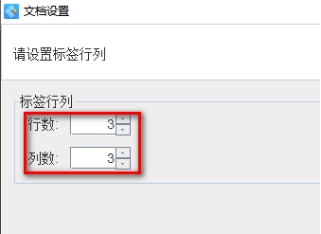
3. 设置上左页面边距为“5mm”,下右页面边距为“10mm”,其他的保持不变,点击“完成”。

4. 点击软件左侧的“绘制普通文本”按钮,在画布上绘制一个普通文本对象,双击绘制的普通文本,打开图形属性窗口,点击左侧的“编辑”按钮,在文本框中输入固定文本“物料标识卡”,点击“编辑”按钮。
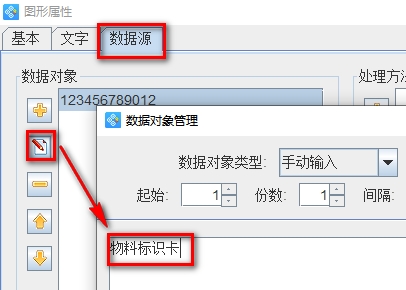
5. 切换到“文字”选项卡,设置文本样式,比如文本字体、字体大小、颜色以及文字在文本框中的对齐方式。
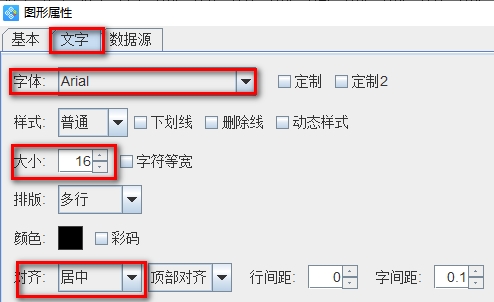
6. 选中上面制作好的文本,点击软件顶部的“ ”按钮,使得这个文本框居于画布中间。
”按钮,使得这个文本框居于画布中间。
7. 点击软件左侧的“绘制圆角矩形”按钮,在右侧画布上绘制一个矩形对象,双击绘制的这个矩形,打开图形属性窗口,设置矩形样式,比如矩形宽度、高度、粗细等,这里我们设置矩形宽度为“55mm”,高度为“75mm”。
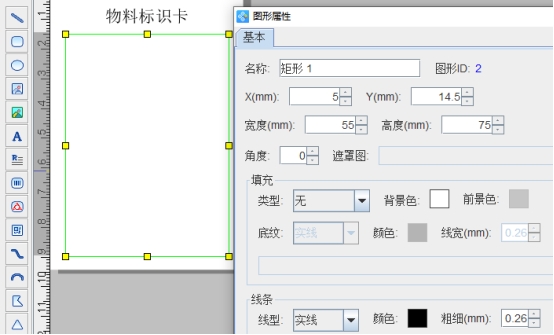
8. 点击软件左侧的“绘制线段”按钮,绘制一条直线,双击绘制的直线,打开图形属性窗口,设置直线样式(宽度、高度、粗细等)。
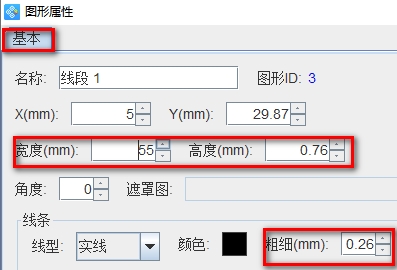
9. 选中上面绘制的直线,点击键盘上的“Ctrl+C”复制,然后再点击“Ctrl+V”粘贴,复制四条直线。将第一条和最后一条直线的位置调整好,然后一一选中这些直线,点击软件顶部的“垂直等间距”按钮,将这些直线之间的间距设置成等高度的。
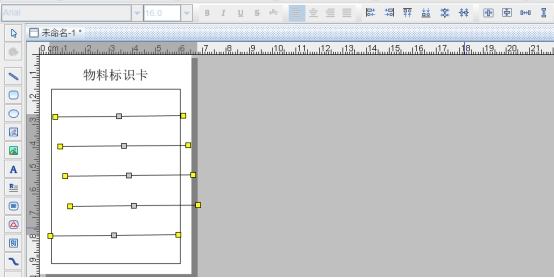
10. 同时选中矩形框和所有的直线,点击软件顶部的“左对齐”按钮,使得矩形框和直线左边对齐。然后点击软件顶部的“ ”按钮,使得矩形框和直线成为一个整体,这样表格就制作完成了。
”按钮,使得矩形框和直线成为一个整体,这样表格就制作完成了。
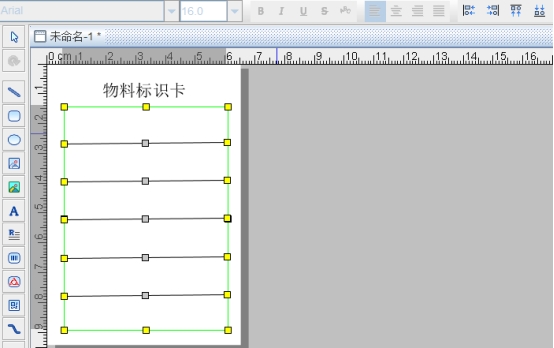
11. 点击软件左侧“绘制普通文本”按钮,在软件上绘制一个普通文本对象,双击打开图形属性窗口,点击左侧的“编辑”按钮,在文本框中输入“供应商”,点击“编辑 按钮”。然后切换到“文字”选项卡,设置文字字体,文字样式等。
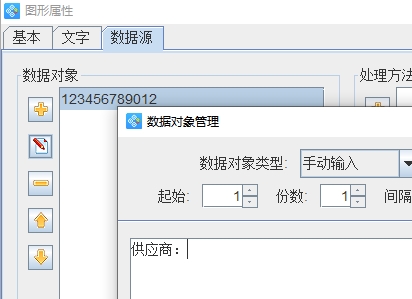
12. 按照上面制作普通文本的方式把物料编码、物料名称、图号/规格、数量、日期文字信息添加上,以上物料产品标识卡模板就制作完成了。
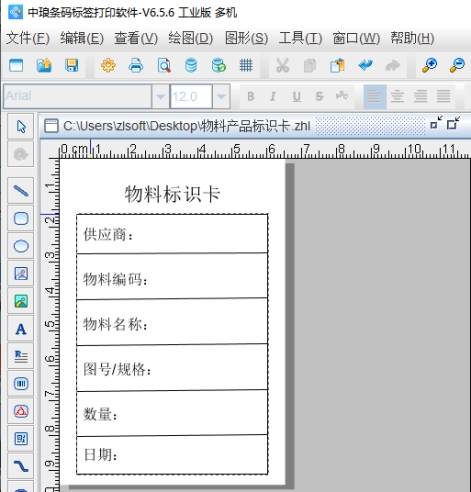
以上就是中琅标签打印软件中制作带表格的物料产品标识卡模板的全部过程,下一篇文章我们会讲中琅标签打印软件中如何导入TXT文本、Excel表等数据库数据批量打印物料产品标识卡,有兴趣的小伙伴们可以关注下。
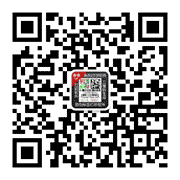
共有条评论 网友评论