标签打印软件中如何循环打印位图图片
使用标签打印软件批量打印位图图片的时候,可能会遇到这种打印需求:一轮图片打印完之后需要从第一个图片再开始打印,进行多次循环,是否能实现呢?想要实现这样的打印需求,其中一种方法是需要图片名称是序列号的,通过序列号循环来实现图片的循环打印,下面我们一起来看看中琅标签打印软件是如何实现位图图片的循环打印的。
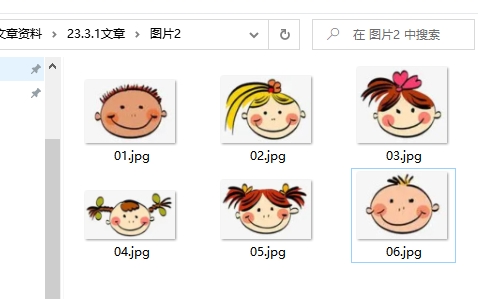
1.打开中琅标签打印软件,在文档设置中选择实际连接打印的打印机,根据实际纸张尺寸设置纸张大小,纸张我们这里选择“A4”,标签行列数为7行5列。
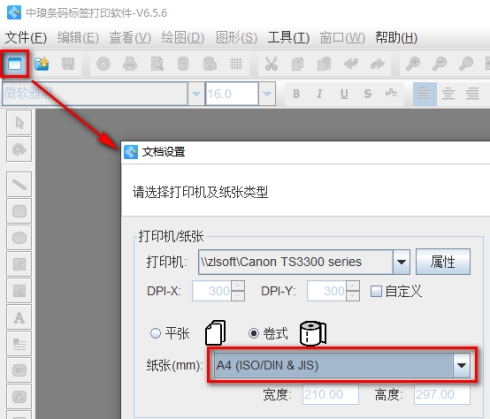
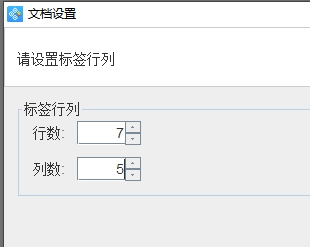
2.点击软件左侧的“ ”按钮,在软件中绘制一个位图图片对象,双击绘制的这个位图图片,打开图形属性窗口,点击左侧的“添加”按钮,在打开的对象数据类型窗口中点击文本框下面的“浏览”按钮,找到电脑上保存的图片文件夹,选择第一个图片,点击“打开”。
”按钮,在软件中绘制一个位图图片对象,双击绘制的这个位图图片,打开图形属性窗口,点击左侧的“添加”按钮,在打开的对象数据类型窗口中点击文本框下面的“浏览”按钮,找到电脑上保存的图片文件夹,选择第一个图片,点击“打开”。
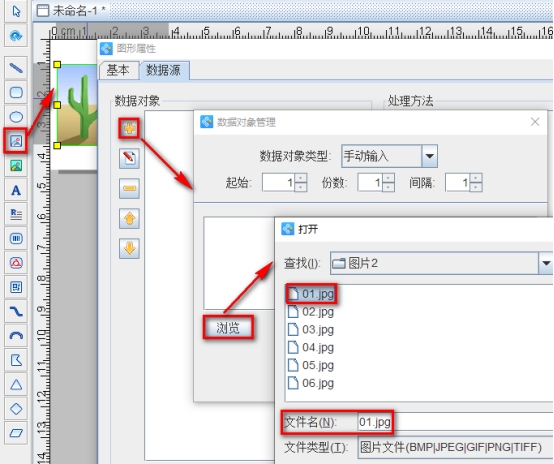
然后将图片路径最后的“01.jpg”删除,只保留图片路径中前面固定不变的部分,然后点击“添加”按钮。
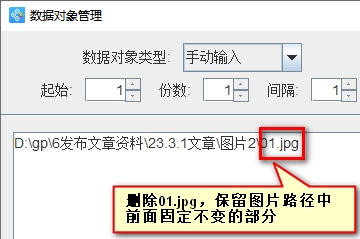
再点击数据源左侧的“添加”按钮,选择“序列生成”数据对象类型,开始字符串保持1不变,那么软件中就会生成1,2,3,……这样的序列号。
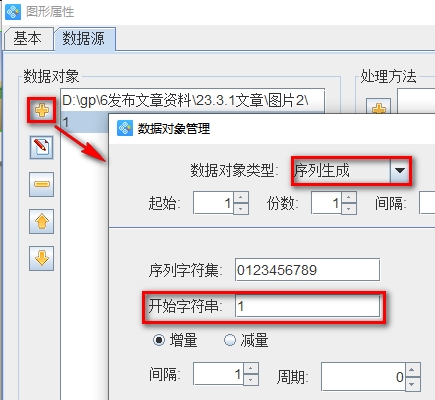
点击处理方法下面的“添加”按钮,选择“补齐”处理方法,目标长度设置为“2”,补齐两位数据。
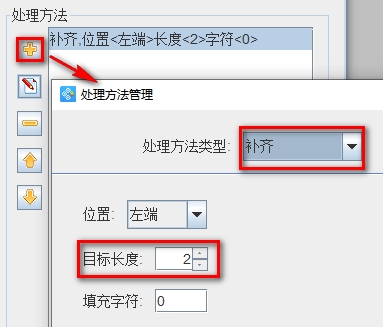
最后再点击数据源左侧的“添加”按钮,在文本框中输入“.jpg”,点击“添加”按钮。
此时图片就批量导入到软件中了。
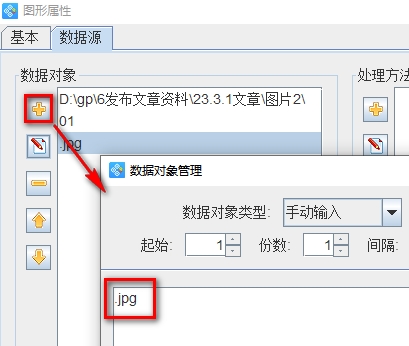
图片数据源中的三部分数据组成了图片的完整路径,只要图片路径正确,那么软件就可以调用电脑上对应的图片了。
3.点击软件顶部的“打印”按钮,打开打印设置窗口,设置数据量为6,开始页码保持不变,点击结束页码后面的“尾页”,然后点击下面的“预览”按钮,查看图片批量导入情况。
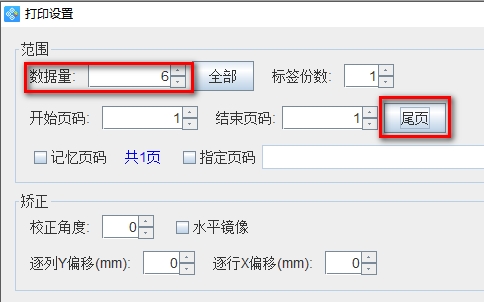
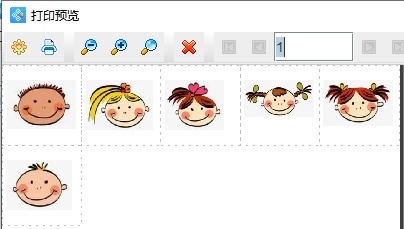
4.打开位图图片数据源,选中数据源中的第二个数据,点击左侧的“编辑”按钮,在打开的窗口中,将增量减量下面的“周期”设置为6,那么软件中就会生成1,2,3,4,5,6,1,2……这样的循环序列号。
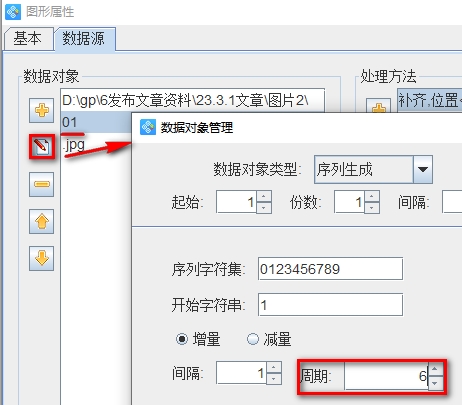
5.然后再打开打印设置窗口,数据量根据自己的需要进行设置,这里我们设置100,点击结束页码后面的“尾页”,点击下面的“预览”按钮,可以看到图片循环多次导入到软件中了。核对无误之后,就可以直接连接打印机循环打印图片了。
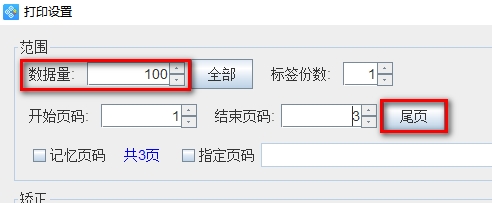
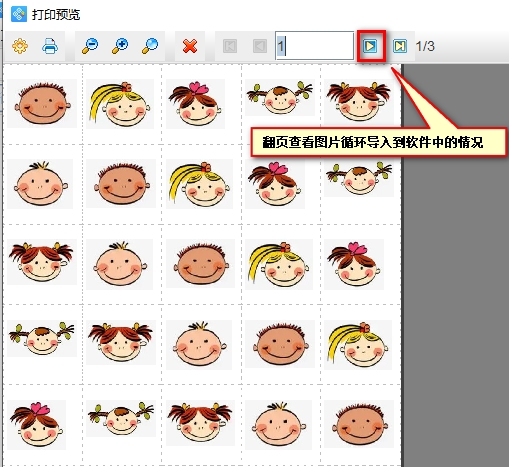
以上就是中琅标签打印软件循环打印位图图片的全部操作步骤。另外中琅标签打印软件不仅支持jpg,png,gif等这样的位图图片导入还支持PDF失量图导入,当导入PDF矢量图的时候,只需要在开始绘制的时候选择“插入矢量图片”就可以了,导入方法和位图图片导入方法一样。
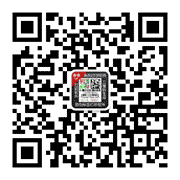
共有条评论 网友评论